Добавление в текст новостей, статей и инфоблоков ссылок на файлы
Процедура добавления ссылок в текст новости, статьи или инфоблока зависит от хранилища в котором находятся файлы.
Добавление ссылок на файлы «Защищенного архива» (прикрепленные файлы):
- Перейдите на страницу новости, статьи или в инфоблок контентной зоны, в чей текст вы хотите вставить ссылку на файл.
- Перейдите в режим редактирования новости, статьи или инфоблока контентной зоны.
- На панели вверху страницы нажмите кнопку «Защищенный архив».
- Если требуется, загрузите файл на сервер. Для этого нажмите кнопку «Выбрать файл», выберите файл на своем компьютере, установите необходимые параметры и нажмите кнопку «Прикрепить».
- В окне «Добавление файла», щелкните правой кнопкой мышки на файле, ссылку на который вы хотите добавить, и в появившемся меню щелкните левой кнопкой мышки на пункте «Копировать адрес ссылки».
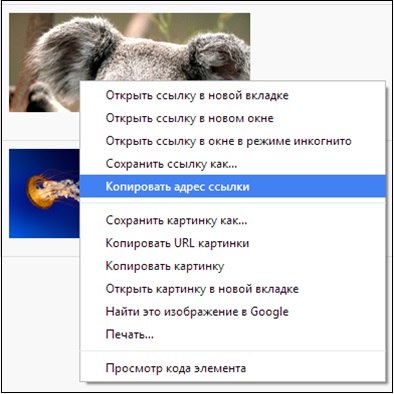
6. Перейдите к окну редактирования новости (статьи), выделите текст, которых хотите сделать ссылкой на файл, нажмите на панели инструментов кнопку 14 «Вставить/редактировать ссылку».
7. В окне «Ссылка», вставьте скопированную ссылку в поле «Ссылка» (щелкните правой кнопкой мыши и в появившемся списке выберите команду «Вставить» или нажмите клавиши Ctrl+V). Нажмите кнопку ОК, чтобы сохранить изменения поля «Ссылка».
8. В окне «Добавление файла» нажмите кнопку «Закрыть»
9. В окне редактирования новости (статьи) нажмите кнопку «Сохранить».
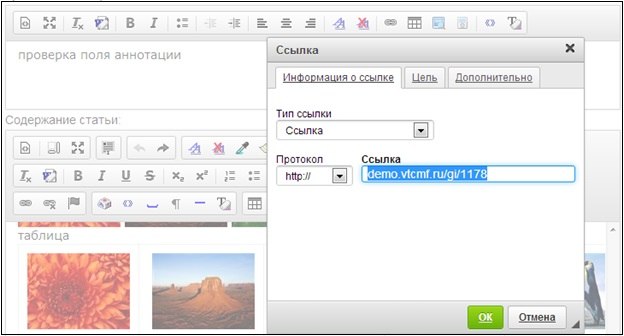
Добавление ссылок на файлы из «Публичного архива»
- Перейдите на страницу новости (статьи), в текст которой вы хотите вставить ссылку на файл.
- Перейдите в режим редактирования новости (статьи).
- На панели вверху страницы нажмите кнопку «Публичный архив».
- Если требуется, загрузите файл на сервер. Для этого нажмите кнопку «Загрузить» и выберите файл на своем компьютере.
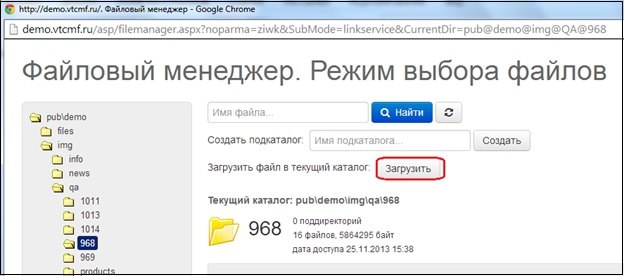
5. В окне «Файловый менеджер», щелкните правой кнопкой мышки на файле, ссылку на который вы хотите добавить, и в появившемся меню нажмите «Копировать адрес ссылки».
6. Перейдите к окну редактирования новости (статьи), выделите текст, которых хотите сделать ссылкой на файл, нажмите на панели инструментов кнопку 14 «Вставить/редактировать ссылку».
7. В окне «Ссылка», вставьте скопированную ссылку в поле «Ссылка» (щелкните правой кнопкой мыши и в появившемся списке выберите команду «Вставить» или нажмите клавиши Ctrl+V). Нажмите кнопку ОК, чтобы сохранить изменения поля «Ссылка».
8. Закройте окно «Файловый менеджер».
9. В окне редактирования страницы нажмите кнопку «Сохранить».
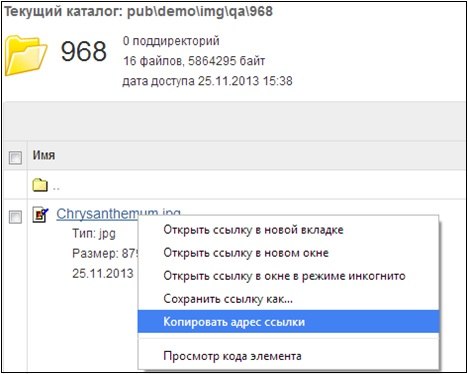
Добавление ссылок на файлы из «Файлового архива»
- В административном меню выберите пункт «Файловый архив».
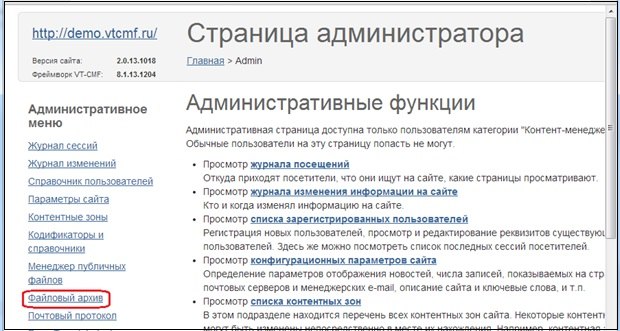
2. Установите курсор на файл, ссылку на который вы хотите добавить, щелкните правой кнопкой мышки и в появившемся списке выберите команду «Копировать адрес ссылки».
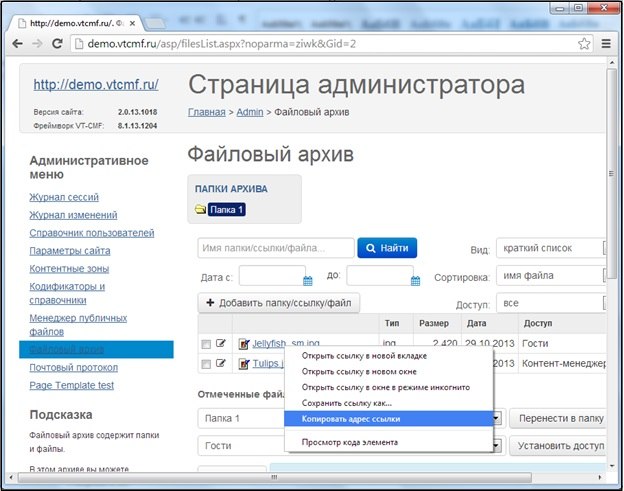
3. Перейдите к окну редактирования новости (статьи), выделите текст, которых хотите сделать ссылкой на файл, нажмите на панели инструментов кнопку 20 «Добавить или изменить гипертекстовую ссылку».
4. В окне «Гиперссылка», вставьте скопированную ссылку в поле URL (щелкните правой кнопкой мыши и в появившемся списке выберите команду «Вставить» или нажмите клавиши Ctrl+V).
5. Нажмите кнопку ОК, чтобы сохранить изменения поля URL. Теперь выделенный текст является ссылкой на файл.
Важно: Уровень доступа файла должен быть не выше уровня доступа новости, в которую добавляется ссылка.